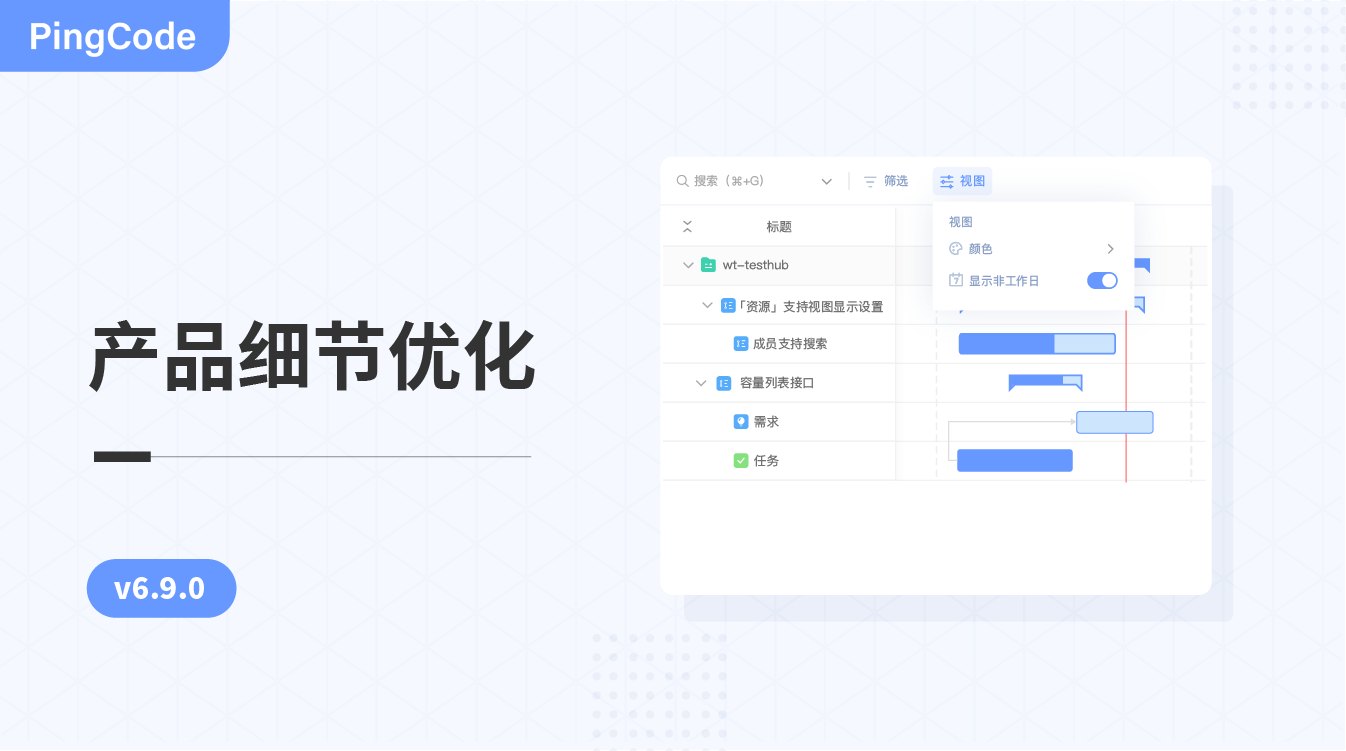v4.1.0:PingCode 全新视觉升级
随着 4.0 大版本的到来,PingCode 基于用户声音以及产品使命,对整体视觉和交互进行了全新设计升级,通过优化 UE / UI、精简核心功能体验路径、强化信息层级展示等,让大家拥有更高效、更愉悦的研发管理体验。
更新内容
- 全新升级的视觉/交互
- 统一导航和操作区
- 统一配置中心
- 支持类别/分组能力
- 支持权限组
- 支持访客能力
- 支持 Emoji 表情
- 产品概念升级
- 产品细节优化
全新升级的视觉/交互
整合导航布局和功能,系统顶部增加全局导航,支持搜索、快速新建、帮助、通知以及个人头像:
左侧导航多模式切换点击左下角「隐藏」图标,可将导航隐藏至左上角:
点击「产品」图标,可查看并进入所有产品:
鼠标悬停在左上角「固定」可在左侧展示导航,点击「固定」图标,可将导航固定在页面左侧:
统一导航和操作区
对于 PingCode 产品首页进行了视觉升级,将各个产品主要页面、星标功能等在左侧展示,下面以项目管理产品为例进行展示:
进入项目内部,优化了一级导航的信息展示:
调整了设置的位置,如图点击「更多」进行查看:
优化表格视图操作区,点击「需求」组件,对搜索、筛选、视图、排序等操作进行优化:
统一配置中心
所有产品的配置中心支持从产品首页进入,同时对所有配置中心的展示位置进行统一:
点击「配置中心」按钮后进入管理后台,在「产品」视图下展示配置中心:
根据权限配置,支持点击切换其他产品的配置中心:
同时,点击一级导航「个人」头像,在弹窗中支持点击进入「配置中心」页面:
支持类别/分组能力
本次优化对 PingCode 整体新增了类别/分组的概念,方便大家对功能内容进行更好的分类管理和查找定位。在产品管理「评审\客户」模块、项目管理「迭代/版本」模块、测试管理「计划/评审」模块以及自动化「规则」模块中都支持了类别/分组的能力 ,下面以测试管理的「评审」模块为例:
在左侧分组栏点击「新建」图标,可以选择新建类别或者分组,类别是对评审的分类概括,分组是对类别的分类概括:
点击「新建类别」按钮,在下方输入框输入类别名称,然后将评审的类别信息设置为该类别即可:
点击类别的「更多」图标,可以重新编辑类别名称,以及删除类别:
点击「新建分组」,在下方输入框输入分组名称,然后把类别拖拽至该分组,即可完成类别的分类:
点击任意分组,可以展开/收起查看分组中的所有类别;点击分组的「更多」操作,可以重新编辑分组名称,以及删除分组:
鼠标 hover 在类别/分组上,出现拖拽图标,可以移动类别/分组的上下位置和所属位置:
新建评审时,在「类别」一栏中支持选择新建的所有类别,选择后该评审将被归类到所选类别中:
支持权限组
新增权限组,对权限点进行归类,方便权限设置,点击「管理后台」→「组织」→「权限组设置」,可查看已有权限组列表:
点击权限组列表中的权限组名称可打开查看该权限组的内容:
点击「新建权限组」按钮,在弹窗中定义名称、描述以及权限点,确定后即可创建成功:
支持访客能力
在成员管理中新增访客管理功能,在不占用团队帐号数量的前提下,将外包员工添加为团队访客并支持设置产品可用范围,访客可以登录 PingCode 系统协助团队处理相关工作,在确保团队信息安全的同时,提高沟通协作的效率。
访客管理入口
团队购买 Access 产品后,在「管理后台」→「成员」中点击「访客管理」进入访客管理页面:
访客分组管理
访客管理默认只有全部访客分组,如果需要建立其他访客分组请点击「新建分组」按钮:
注:全部访客分组中的访客可使用当前团队全部产品
点击「新建分组」按钮,弹出「新建分组」弹窗,输入分组名称并设置当前分组内的访客可以使用的产品,点击「确定」按钮完成访客分组创建:
鼠标悬停在分组上点击「更多」,可对分组进行编辑、删除,同时可设置分组中访客使用的产品范围:
鼠标悬停在新建的访客分组上,左侧显示「移动」按钮,点击鼠标左键上下拖拽可以变更分组顺序:
访客列表
点击「添加访客」按钮,弹出「添加访客」弹窗,输入访客相关信息后点击「确定」按钮,完成添加访客操作
注:帐号数量每100个支持添加10个访客,添加访客时邮箱或手机号不能和当前组织成员的邮箱或手机号相同
成功添加访客后,在列表中展示访客的姓名、手机号、邮箱、用户名、创建时间和分组信息信息:
在搜索框中输入关键字可以搜索到对应的访客,支持通过访客的姓名、手机号、邮箱、用户名信息进行搜索:
注:至少需要选择一个搜索范围进行搜索,只选中一个搜索范围时无法取消选中状态
鼠标悬停在访客上点击「设置访客信息」按钮,可对访客的姓名、用户名、手机号、邮箱、所属分组信息进行修改:
鼠标悬停在访客上点击「更多」→「设置访客密码」按钮,可以为所选访客设置登录密码,点击「确定」按钮完成设置密码操作:
鼠标悬停在访客上点击「更多」→「变更分组」按钮,弹出「变更分组」弹窗,可以将所选访客移出当前分组或者设置为其他分组,点击「确定」按钮完成变更分组操作:
鼠标悬停在访客上点击「更多」→「禁用访客」按钮,弹出「禁用访客」弹窗,点击「确定」按钮禁用当前访客:
点击左下角禁用访客「禁用访客」,右侧访客列表显示全部已被禁用访客的姓名、手机号、邮箱、用户名、操作人、操作时间信息:
鼠标悬停在禁用访客上点击「启用访客」按钮,可以启用已被禁用的访客,支持多选批量启用访客:
注:当前团队全部访客达到最大限制时,无法启用已被禁用的访客
成员选择支持选择访客
以项目管理产品为例,在工作项中添加关注人时,可以搜索并添加当前团队中有项目管理使用权限的访客,姓名后会通过标识区分出成员和访客:
以项目管理产品为例,在工作项中添加关注人时,可以在部门列表下选择访客分组,添加当前团队中有项目管理使用权限的访客
注:添加用户组成员、设置组织管理员时不支持添加访客身份成员
访客登录使用 PingCode
访客可以通过帐号密码或手机验证码方式登录,访客成功登录后在「产品」中只可见有权限使用的产品:
点击「个人头像」查看「个人资料」,基本资料中只有姓名信息,没有性别、部门、职位信息:
支持 Emoji 表情
本次更新优化 Emoji 表情设置功能,增加了更多的表情图标,同时将功能应用于更多产品和功能中。知识管理中的页面标题和页面树、产品管理中「需求/评审」模块、项目管理中「迭代/版本」模块、测试管理中「计划/用例/评审」模块以及自动化中「规则」模块等支持了 Emoji 表情设置 ,下面知识管理产品为例:进入空间详情页面,点击页面「更多」→「重命名」按钮,对页面图标进行编辑:
点击「回车」保存编辑,在页面数和面包屑中显示最新 Emoji 图标:
同时,各产品列表和表格组件中,设置完成后支持展示 Emoji 表情:
产品概念升级
本次升级对 PingCode 中的一些概念做了升级调整:
将「团队」升级为「组织」,管理者在 PingCode 官网注册时将是直接创建组织,系统中的团队概念也替换为组织,如组织信息的展示部分:
将「目标管理」升级为「协作空间」,未来在协作空间中,会呈现更多样更全面的功能:
将「知识库」升级为「空间」,为组织以及成员构建丰富的知识体系,提供更好的知识管理空间:
产品细节优化
产品管理
需求模块支持展开收起、显示子模块进入产品管理中,在「需求」→「需求模块」右上角,点击「全部展开」图标,支持对下方的模块进行全部展开/全部收起操作:
点击需求模块下方的「显示子模块需求开关」图标,可选择需求列表中展示内容是否包含子模块需求:
新增评审列表
进入产品管理中,在「评审」下,可查看全部评审列表:
点击「新建评审」定义名称、时间等信息后,点击确定即可新建成功:
点击「评审名称」可进入评审详情,设置评审因素对需求进行评估:
支持评审详情树状/平铺视图
点击「树状」可调整评审详情列表的展示方式为平铺:
工单视图样式优化
点击「工单」,页面右侧可查看所有工单视图:
新增客户分组以及客户类别
点击「客户」,支持对客户类别进行分组,点击类别名称可查看对应的客户信息:
点击「新建」图标,可新建类别或分组:
调整渠道管理入口
进入产品设置中,点击「渠道」→「Web 站点」可查看所有的 Web 渠道并进行管理,同时支持在新窗口打开渠道:
项目管理
优化迭代功能模块入口
进入迭代详情页,原「规划」、「变更」、「回顾」和「附件」功能入口优化至界面右侧,让迭代布局更简洁:
优化迭代/版本内工作项列表表头保存逻辑
在「迭代」或「版本」的工作项列表设置自定义表头字段后,切换到其他迭代/版本的列表界面将继续显示设置字段,减少重复操作:
优化关联测试计划交互
在项目中点击「测试」模块中的测试计划,可快速跳转至测试管理中的「测试计划」查看测试报告、执行用例等更多信息:
优化配置中心工作项的配置分类
点击「配置中心」来到当前子产品的管理后台配置页,工作项配置入口优化为「工作流」和「属性与视图」,可以快速在当前页点击进入配置页面:
测试管理
测试计划/评审计划列表支持自定义表头字段
点击「计划」→「设置」图标,可以设置测试计划表头显示字段:
点击「评审」→「设置」图标,可以设置评审计划表头显示字段:
测试计划支持跳转关联迭代和项目
在「计划」列表页面,如果计划关联了项目和迭代,可以点击项目名称、迭代名称跳转到对应的项目和迭代下:
优化测试报告入口
「测试报告」入口调整为二级导航 「缺陷」组件的右边 :
点击「测试报告」→「配置」操作,可以点击左侧的「部件」列表进行添加部件:
优化添加共享交互
点击「用例」→「添加」图标,选择「添加共享」可以添加共享测试库:
点击「用例」→「共享用例」分组,可以查看或移除共享测试库:
知识管理
新增复制空间功能
点击「空间设置」-「复制空间」,可对空间进行复制:
页面标题支持设置 Emoji 表情进入页面编辑模式后,鼠标悬停在标题处,可进行标题表情的设置,点击「添加表情」,可设置标题的是表情符号:
页面编辑时支持宽屏
进入页面编辑模式后,可根据需要设置页面使用标准模式或者宽屏模式,点击「宽屏模式」图标,可将编辑页面调宽,便于内容编辑:
页面编辑时支持更多操作
在编辑页面内容时,点击「更多」图标,可对页面进行发布、查看历史版本、另存为模板等操作:
新增历史版本分类与命名版本
点击「仅显示已发布版本」,可筛选出所有已发布的页面版本:
页面历史版本支持命名版本分类,点击「命名版本」,可查看所有重命名过的版本列表:
页面弹窗支持面包屑、大纲展示
优化页面弹窗的内容布局展示,可查看页面层级以及页面内容大纲:
模板预览弹窗样式升级
优化模板预览弹窗样式,可查看组织模板和空间模板,新建页面时可直接选择:
协作空间
优化导航栏功能入口
将原一级导航中「目标」、「对齐」、「复盘」功能入口优化至二级导航,让功能架构更清晰:
「目标」页面中新增添加进展功能,支持查看进展数:
点击目标的「进展」,弹出「进度记录」,支持用户更新进展:
点击关键结果的「进度」或「进展」,弹出「进度记录」,支持更改进度与状态,或更新进度记录:
用户可在「进展」中查看自己或他人的进度记录:
支持用户对进展进行编辑、评论:
支持对关注人列表进行排序通过拖拽关注人,对其进行排序:
优化「全部目标」、「目标分析」、「选择周期」的功能入口在目标首页,原「全部目标」、「目标分析」功能入口优化至界面左下角,「选择周期」功能入口优化至界面左上方,让布局更简洁;
自动化
优化规则详情界面
从首页规则列表点击规则进入规则详情的「概览」界面,在次级导航可以对规则进行相关操作,在主界面可以清晰查看规则的基本信息、最近运行、最近七天和总运行情况信息:
在「基础信息」的「类别」中点击「添加」图标,弹出类别选择框,可以直接选择添加和修改当前规则的所属类别:
点击「最近运行」→「运行历史」,可以跳转运行历史详情页查看全部历史记录:
切换至规则的「配置」界面,可以快速进行规则步骤配置,最后点击「保存」即可:
优化模板库界面和模板预览弹窗样式
在首页点击进入「模板」主界面,本次优化对所有系统推荐模板进行分类展示,方便大家根据不同使用场景或者直接搜索关键词查找相关模板:
另外,点击右上方的组织模板,可以跳转到规则首页查看当前团队自定义模板:
点击查看模板详情-模板中心,可以更加快速地切换查看 所有的系统模板和团队模板,最后选择并使用模板即可:
新增连接器分组展示点击进入「连接器」主界面,界面分为「内置连接器」和「连接管理」两个模块,内置连接器列表展示的是当前 PingCode 自动化支持的所有内部和外部连接器:
点击查看连接器详情,触发器、动作和条件的相关操作列表新增了分组展示,可以方便根据操作对象快速找到相应操作:
优化连接器连接入口
「连接管理」将原 GitLab、Github 和 Jenkins 连接器的所有连接整合为一体,可以直接点击右上角「新建连接」按钮创建连接,可以清晰查看所有连接的连接器、规则和状态等信息: