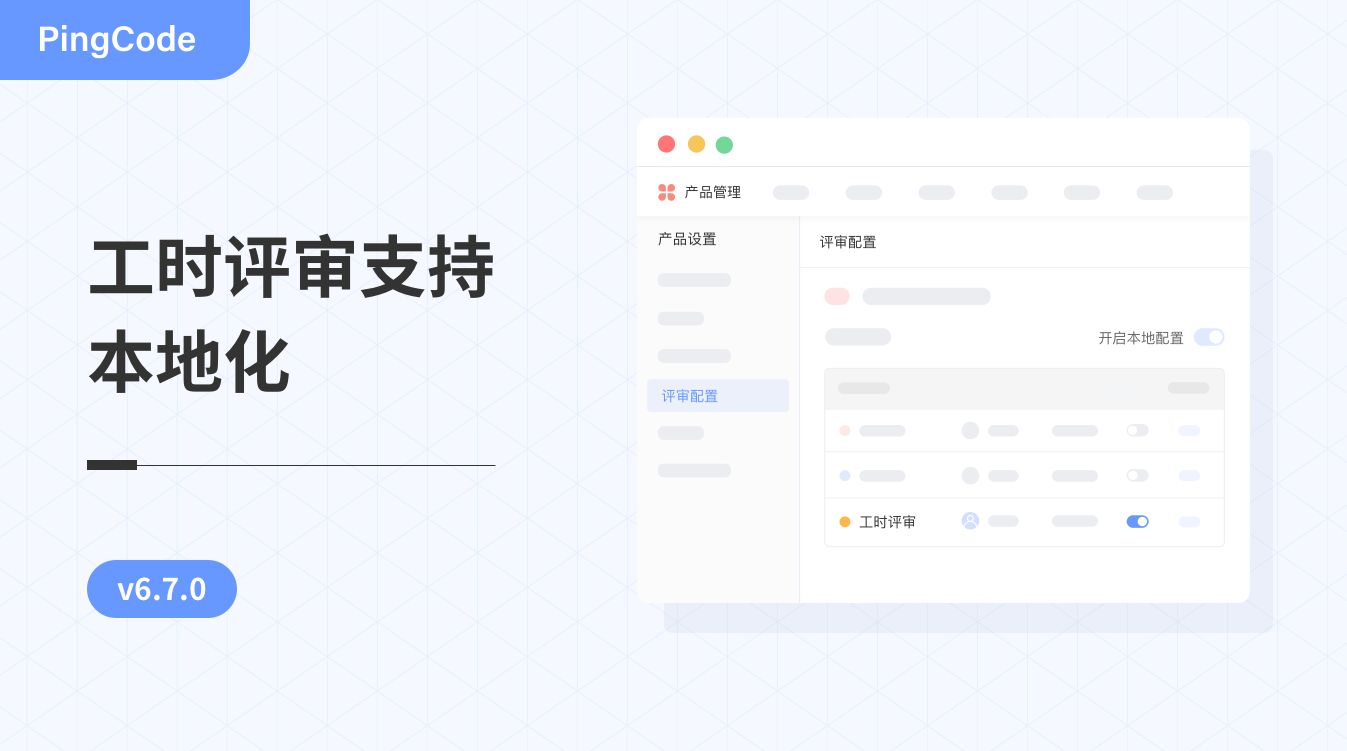v5.30.0:新增目录管理
更新时间:2023年12月4日
更新内容
- 空间支持目录管理
- 画板功能优化
- 支持流程图
- 产品细节优化
空间支持目录管理
目录管理提供了更清晰的页面树结构和更快捷的批量操作,帮助用户快速整理完整的知识结构。
点击「视图」→「目录管理」,查看空间内所有可见的页面:
注:仅支持拥有「目录管理」权限的用户在设置中管理目录。在目录管理中,默认展开二级页面,可在「层级」中设置层级展示:
点击「新建页面」,支持新建一级页面,包括文档、画板和分组:
支持在页面下新建子页面或同级页面:
点击「更多」,支持重命名、查看页面、新窗口打开页面、复制、移动、删除页面:
支持鼠标拖拽移动页面,移动页面时将移动所选页面及其所有的子页面:
单击父级页面时,将展开或收起子页面:
注:所点击的页面没有子页面时,点击无效。双击页面时,支持重命名:
支持选中多个页面后,批量复制、移动或删除:
注:不支持没有页面复制、移动或删除权限的用户操作。
画板支持添加更多元素
在画板中,可以创建思维导图、流程图,插入文本和图片,从而为用户提供更灵活的编辑场景。
在文档中,点击「+」→「画板」插入空白画板,或在 / 菜单中,选择画板:
支持添加文本
点击左侧工具栏中的「文本」,再点击画板空白位置,将生成默认文本:
双击文本,支持对其编辑,并支持在工具栏中设置文本样式:
支持添加图片
点击「图片」,选择本地图片上传至画板中:
或复制图片后,将其粘贴在画板中:
支持选中图片后,拖拽顶点或边框来调整大小:
支持添加图形
点击「图形」,选择基础图形后,将其拖拽至画板中,或点击画板空白区域,将图形放置在画板中:
也可点击图形后,在画板上自由绘制图形,绘制时可自定义图形大小:
双击图形后,可图形中输入文本:
选中图形后,支持修改填充色、边框色,设置文本的样式或对文本添加链接:
除此之外,在画板全屏模式下,支持在设置面板对其进行操作:
画板支持流程图
在日常工作过程中,我们可以通过流程图梳理产品逻辑、业务流程、组织架构等,从而让信息有条理、有逻辑地展示。
在文档中,点击「+」→「流程图」插入流程图,或在 / 菜单中,选择流程图:
插入流程图后,会自动生成一个默认流程图,支持直接输入内容:
在左侧工具栏中,点击「图形」,选择流程图图形插入:
点击「连线」,将图形进行连接:
连接图形时,支持连接图形边框上任意一点,图形边框中点将以白色圆点标注:
在连线的工具栏中,支持设置线条样式,包括线条类型、样式、粗细和颜色:
点击「起点」或「终点」,支持修改端点样式:
点击「转换」,调换起点和终点:
点击连线中的拐点,支持自定义连线的拐角:
双击连线,可输入文本,每条连线上支持输入多个文本:
除此之外,在画板全屏模式下,支持在设置面板对其进行操作:
产品细节优化
- 在文档中,新增表格的快捷键说明:
- 在文档的编辑页面或预览页面,支持下载画板: